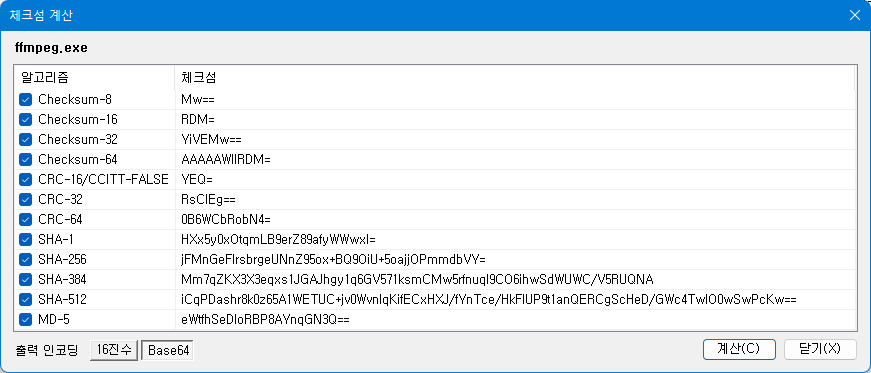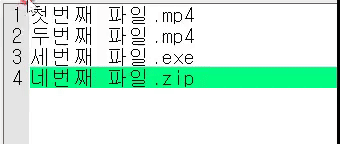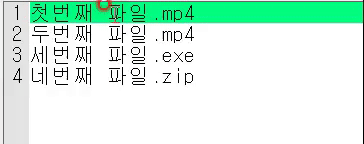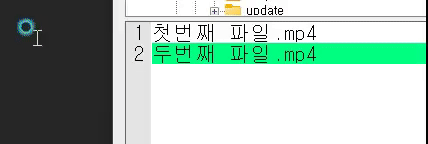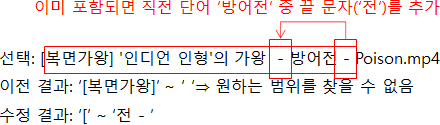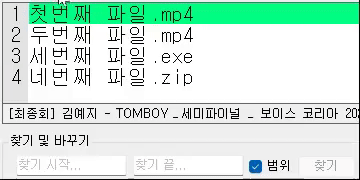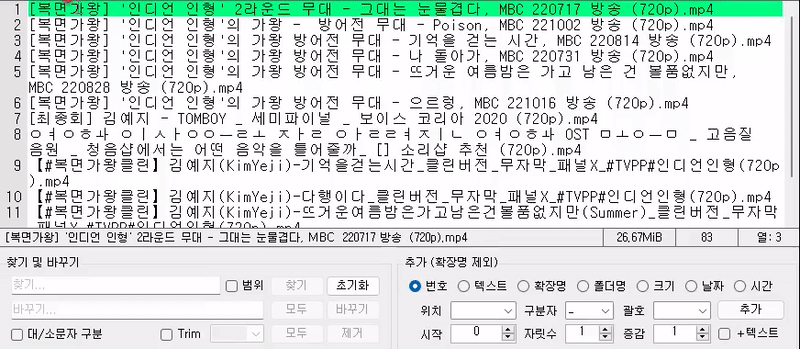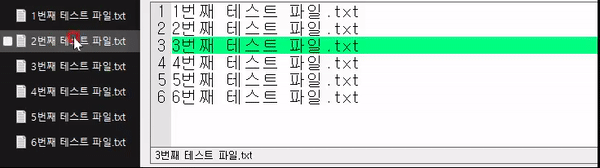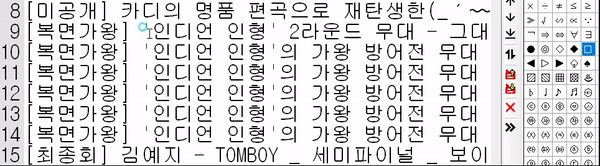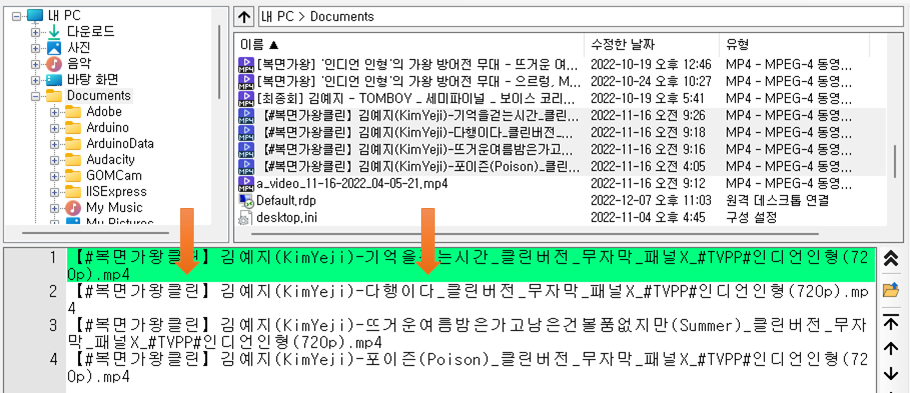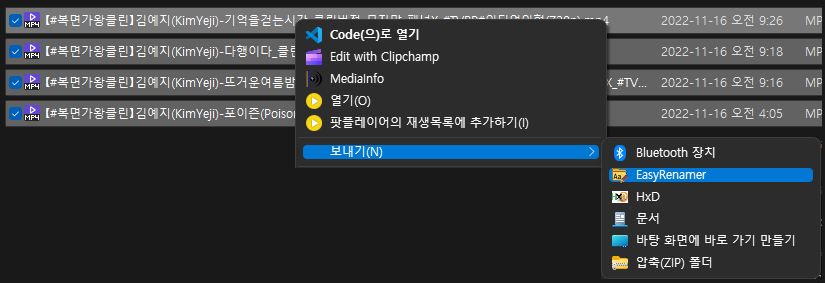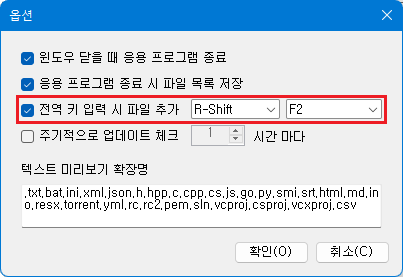안녕하세요.
쉽고 편리한 파일명 편집(일괄 변경) 소프트웨어 EasyRenamer 의 사용 방법을 설명합니다.
EasyRenamer는 JavaScript 프로그래밍 언어(ECMAScript 5 지원)로 파일명을 수정할 수 있습니다.
파일명 수정에 필요한 미리 정의된 스크립트 함수를 설명합니다.
1. Editor & 파일명 관련
| 이름 | 함수명 | 인자 | 반환 값 | |
| 파일 개수 조회 | getFileCount | integer | ||
| 파일 추가 |
addFiles | path | string | integer |
| // 중복된 파일을 생략하고 폴더 내 파일을 모두 추가한다. var count = addFiles("c:\\temp\\movies"); // 파일 1개를 추가한다. 중복된 파일이면 반환 값은 0 이다. var count = addFiles("c:\\temp\\movies\\비디오.mp4"); |
||||
| 파일 목록 초기화 | clearAllFiles | |||
| 실행 취소 이력 초기화 | emptyUndo | |||
| 파일명 1개 읽기 |
getFileName | index | integer | string |
| // 목록 내 첫번째 파일의 경로를 얻는다. var path = getFileName(0); |
||||
| 파일명 1개 쓰기 |
setFileName | index | integer | |
| newFileName | string | |||
| // 목록 내 첫번째 파일 경로를 얻고 [0]디렉터리 경로 [1]이름 [2]확장명으로 분해한다. var path = getFileName(0); var array = splitPath(path); // 파일명을 수정한다. array[1] += "_테스트"; // 수정된 파일명을 목록에 출력한다. setFileName(0, array[0] + "\\" + array[1] + array[2]; |
||||
| 파일명 N개 읽기 | getFileNames | index | integer | JSON array |
| count | integer | |||
| 파일명 N개 쓰기 | setFileNames | index | integer | |
| newFileNames | JSON array | |||
| 파일 속성 읽기 | getProperty | index | integer | string |
| name | string | |||
| 파일 경로 분리 | splitPath | path | string | string array |
2. 파일 I/O 관련
| 이름 | 함수명 | 인자 | 반환 값 | |
| 폴더 내 파일 목록 조회 | getFiles | path | string | JSON array |
| 파일 유무 검색 | existFile | path | string | bool |
| 파일 삭제 | deleteFile | path | string | bool |
| 파일 이동 | moveFile | sourcePath | string | bool |
| destPath | string | |||
3. 시스템 관련
| 이름 | 함수명 | 인자 | 반환 값 | |
| 프로그램 실행 | createProcess | fileName | string | integer |
| arguments | string | |||
| 프로그램 강제 종료 | kill | processId | integer | bool |
| 모든 프로그램 강제 종료 | killAll | |||
| 프로세스 종료 대기 | waitForExit | processId | integer | integer |
| timeout | integer | |||
| 마지막 에러 조회 | getLastError | string | ||
4. 콘솔(Console) 윈도우 & 파일 로그
| 이름 | 함수명 | 인자 | 반환 값 | |
| 콘솔 초기화 | clearConsole | |||
| 콘솔 윈도우 보기 / 숨기기 | showConsole | isShow | bool | |
| 콘솔 텍스트 출력 | console | message | string | |
| 로그 파일 생성(열기) | openLog | path | string | bool |
| isCreate | bool | |||
| 로그 기록 | log | log | string | bool |
| 로그 파일 닫기 | closeLog | bool | ||
5. 진행바(Progress bar)
| 이름 | 함수명 | 인자 | 반환 값 | |
| 진행바 범위 설정 | setProgressRange | min | integer | |
| max | integer | |||
| 진행바 보기 / 숨기기 | showProgress | isShow | bool | |
| 진행바 위치 값 설정 | setProgress | pos | integer | |
'EasyRenamer > 매뉴얼' 카테고리의 다른 글
| [매뉴얼] 파일 체크섬(CRC / SHA / MD5) 계산 (0) | 2022.12.16 |
|---|---|
| [매뉴얼] 파일 유형 별 속성 태그 목록표 (0) | 2022.12.16 |
| [매뉴얼] 텍스트 Editor 주요 특징 및 사용 방법 (0) | 2022.12.11 |
| [매뉴얼] 목록에 파일을 추가하는 6가지 방법 (0) | 2022.12.10 |